

If the problem still persists you can rest in the knowledge that it is not your software that is causing the issue. If the process was corrupted before it is likely that going through it again will fix the issue and you should be able to boot up RetroPie without any further issues. Download RetroPie again from the RetroPie website and then Flash the image to your micro SD card.

Either way, to make sure that none of these were at fault the best thing to do is repeat the processes you performed earlier. Perhaps the RetroPie files became corrupted when they were downloaded, or maybe the fault occurred when you burnt RetroPie onto the micro SD card.
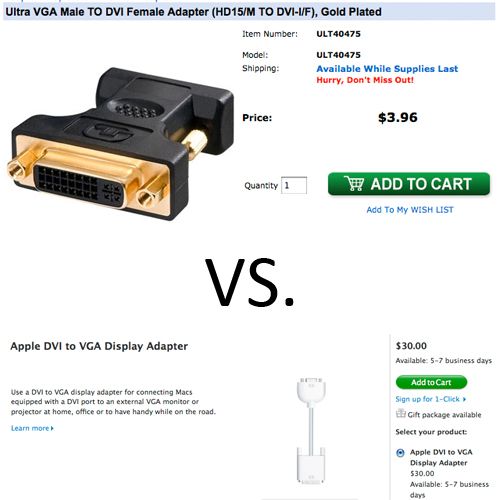
It is possible that the issue may have developed during software installation. The reason this issue is occuring is most likely down to your display and not your Raspberry Pi or RetroPie, however when troubleshooting it is important to eliminate the simple solutions first before getting your hands really dirty and delving into the backend code. Here we will investigate this infuriating issue in more detail and explore a few possible solutions. Instead you are seeing a black screen because the display you are using doesn’t think there is anything to show. To be more specific what is actually occurring is your display is not detecting the signal from the Raspberry Pi and therefore is not showing any image on the screen. Unfortunately finding a solution proved to be a little more troublesome than I expected, so I decided to write this article in case anyone else finds themselves in this unfortunate predicament.ĭepending on the display you are using to run RetroPie (and the fact that you’ve arrived at this page) it is entirely possible that you, like me, have encountered a blank screen when booting up. Booting up RetroPie and being presented with a blank screen is an issue I have encountered on a number of occasions.


 0 kommentar(er)
0 kommentar(er)
